Máy in Canon LBP 2900 là một trong những dòng máy in laser đơn sắc phổ biến nhất hiện nay, được ưa chuộng bởi sự bền bỉ, chất lượng in ấn sắc nét và giá thành phải chăng. Tuy nhiên, đối với những người dùng mới, việc cài đặt máy in Canon 2900 trên máy tính Windows có thể gặp một vài khó khăn. Bài viết này, Nguyễn Kim sẽ hướng dẫn chi tiết từng bước, giúp bạn dễ dàng cài đặt và sử dụng máy in Canon 2900 một cách nhanh chóng và đơn giản.
Giới thiệu về máy in Canon LBP 2900
Máy in Canon LBP 2900 là dòng máy in laser đen trắng đơn năng, được thiết kế cho nhu cầu in ấn cá nhân hoặc văn phòng nhỏ. Máy có thiết kế nhỏ gọn, không chiếm nhiều diện tích trên bàn làm việc, đồng thời vẫn đảm bảo hiệu suất hoạt động ổn định và chất lượng bản in tốt.
Ưu điểm nổi bật của máy in Canon 2900:
- Chất lượng in ấn sắc nét: Độ phân giải in tối đa lên đến 2400 x 600 dpi, cho ra những bản in văn bản và hình ảnh đen trắng rõ ràng, sắc nét, không bị nhòe hay mờ chữ.
- Tốc độ in nhanh: Máy in Canon 2900 có tốc độ in lên đến 12 trang/phút (khổ A4), giúp bạn tiết kiệm thời gian khi in ấn số lượng lớn tài liệu.
- Độ bền cao: Máy in Canon 2900 được đánh giá cao về độ bền bỉ, hoạt động ổn định trong thời gian dài, ít gặp sự cố hư hỏng.
- Giá thành hợp lý: So với các dòng máy in laser khác trên thị trường, máy in Canon 2900 có mức giá khá phải chăng, phù hợp với túi tiền của nhiều đối tượng người dùng.
- Dễ dàng sử dụng: Máy in Canon 2900 có giao diện điều khiển đơn giản, dễ sử dụng, phù hợp với cả người dùng không am hiểu nhiều về kỹ thuật.

Máy in Canon LBP 2900 có thiết kế nhỏ gọn phù hợp với nhiều không gian làm việc (Nguồn: Internet)
Các bước cài đặt máy in Canon LBP 2900 trên máy tính Windows
Bước 1: Kết nối máy in
Bước đầu tiên trong quá trình cài đặt là kết nối máy in Canon 2900 với máy tính Windows của bạn. Máy in Canon 2900 sử dụng cổng kết nối USB 2.0, đây là cổng kết nối phổ biến và tương thích với hầu hết các máy tính hiện nay. Các bước thực hiện như sau:
- Kiểm tra cáp kết nối: Đảm bảo bạn có cáp USB 2.0 đi kèm với máy in Canon 2900. Nếu không có, bạn có thể dễ dàng mua cáp này tại các cửa hàng điện máy hoặc cửa hàng máy tính.
- Xác định vị trí cổng USB: Tìm cổng USB trên máy tính của bạn. Thông thường, cổng USB được đặt ở mặt trước, mặt sau hoặc hai bên cạnh của máy tính.
- Kết nối cáp USB: Cắm một đầu cáp USB vào cổng USB trên máy in Canon 2900 (thường nằm ở mặt sau máy in). Đầu còn lại của cáp USB cắm vào cổng USB trên máy tính của bạn.
- Bật nguồn máy in: Sau khi kết nối cáp USB, hãy bật nguồn máy in Canon 2900 bằng cách nhấn nút nguồn. Đèn báo nguồn trên máy in sẽ sáng lên, cho biết máy in đã được bật và sẵn sàng hoạt động.

Kết nối máy in Canon 2900 với máy tính Windows thông qua dây cáp USB (Nguồn: Internet)
Lưu ý quan trọng:
- Không cài Driver trước khi kết nối: Đừng vội cài đặt driver máy in trước khi kết nối máy in với máy tính. Hãy kết nối máy in trước, sau đó mới tiến hành cài đặt driver để hệ thống nhận diện thiết bị một cách chính xác.
- Kiểm tra kết nối: Sau khi kết nối, hãy kiểm tra xem máy tính đã nhận diện máy in hay chưa. Bạn có thể vào “Device Manager” (Trình quản lý thiết bị) trên Windows để kiểm tra. Nếu thấy máy in Canon 2900 hiển thị trong danh sách các thiết bị (thường nằm trong mục “Other devices” hoặc “Printers”), có nghĩa là kết nối đã thành công.
Xem thêm: “Tân binh” sử dụng máy in không thể bỏ qua các bước cơ bản này
Bước 2: Cài đặt Driver máy in
Driver máy in là phần mềm trung gian giúp máy tính giao tiếp và điều khiển máy in. Để máy in Canon 2900 hoạt động được trên máy tính Windows, bạn cần cài đặt driver tương thích. Có hai cách chính để cài đặt driver máy in Canon 2900:
Cách 1: Cài đặt Driver tự động từ Windows Update
Windows có khả năng tự động tìm kiếm và cài đặt driver cho các thiết bị phần cứng, bao gồm cả máy in. Để cài đặt driver máy in Canon 2900 bằng Windows Update, bạn thực hiện như sau:
- Bước 1: Kết nối máy in với máy tính (như hướng dẫn ở trên).
- Bước 2: Đảm bảo máy tính kết nối internet, Windows Update cần kết nối internet để tải driver về.
- Bước 3: Chờ Windows tự động tìm kiếm Driver. Sau khi kết nối máy in và có internet, Windows sẽ tự động tìm kiếm và cài đặt driver phù hợp cho máy in Canon 2900. Quá trình này có thể mất vài phút.
- Bước 4: Kiểm tra cài đặt thành công. Sau khi quá trình cài đặt hoàn tất, Windows sẽ thông báo cho bạn. Bạn có thể kiểm tra bằng cách vào “Control Panel” (Bảng điều khiển) -> “Devices and Printers” (Thiết bị và Máy in). Nếu thấy biểu tượng máy in Canon LBP 2900 hiển thị trong danh sách máy in, có nghĩa là bạn đã cài đặt driver thành công.
Cách 2: Cài đặt Driver thủ công từ Website Canon
Trong trường hợp Windows Update không tự động cài đặt driver hoặc bạn muốn cài đặt phiên bản driver mới nhất, bạn có thể tải driver trực tiếp từ website hỗ trợ của Canon và cài đặt thủ công. Các bước thực hiện như sau:
- Truy cập Website hỗ trợ Canon: Mở trình duyệt web và truy cập vào trang web hỗ trợ chính thức của Canon: https://vn.canon.
- Tìm kiếm Driver máy in Canon LBP 2900
- Sử dụng thanh tìm kiếm trên trang web và nhập Canon LBP 2900 driver hoặc driver máy in Canon 2900.
- Hoặc bạn có thể tìm kiếm theo dòng sản phẩm Laser Printers (Máy in Laser) và chọn model LBP 2900.
- Chọn hệ điều hành: Trang web sẽ yêu cầu bạn chọn hệ điều hành đang sử dụng (ví dụ: Windows 10 64-bit, Windows 11 64-bit, Windows 7 32-bit,…). Hãy chọn đúng phiên bản hệ điều hành Windows đang chạy trên máy tính của bạn.
- Tải Driver: Sau khi chọn hệ điều hành, trang web sẽ hiển thị danh sách các driver và phần mềm hỗ trợ. Tìm đến mục Driver và chọn driver có phiên bản mới nhất hoặc phiên bản được đề xuất. Nhấn vào nút Download để tải driver về máy tính.
- Cài đặt Driver: Sau khi tải driver về, bạn sẽ có một file cài đặt (thường có định dạng .exe). Nhấp đúp chuột vào file cài đặt để khởi chạy trình cài đặt driver. Làm theo các hướng dẫn trên màn hình để hoàn tất quá trình cài đặt driver. Thông thường, bạn chỉ cần nhấn Next > Install > Finish (Hoàn tất) để cài đặt driver theo các bước mặc định.
- Khởi động lại máy tính (nếu được yêu cầu): Trong một số trường hợp, trình cài đặt có thể yêu cầu bạn khởi động lại máy tính sau khi cài đặt xong driver. Hãy khởi động lại máy tính để các thay đổi có hiệu lực.

Download driver cho máy in Canon LBP 2900 trực tiếp trên website của hãng (Nguồn: Internet)
Bước 3: In tài liệu
Sau khi đã cài đặt driver thành công, bạn có thể bắt đầu in tài liệu từ máy tính Windows của mình qua máy in Canon 2900. Các bước in tài liệu rất đơn giản:
- Mở tài liệu cần in: Mở tài liệu bạn muốn in bằng phần mềm tương ứng (ví dụ: Microsoft Word, Excel, PDF reader, trình duyệt web,…).
- Chọn lệnh in: Trong phần mềm, bạn tìm đến menu File > Print hoặc nhấn tổ hợp phím Ctrl + P.
- Chọn máy in Canon LBP 2900: Trong hộp thoại in, bạn chọn máy in Canon LBP 2900 từ danh sách các máy in hiện có.
- Cấu hình tùy chọn in (nếu cần): Bạn có thể tùy chỉnh các tùy chọn in như số lượng bản in, khổ giấy, chất lượng in, in một mặt hay hai mặt (nếu có hỗ trợ).
- Nhấn nút “Print” (In): Sau khi đã chọn máy in và cấu hình các tùy chọn in, bạn nhấn nút Print để bắt đầu quá trình in. Máy in Canon 2900 sẽ bắt đầu in tài liệu của bạn.

Thao tác in tài liệu đơn giản trên máy in Canon 2900 (Nguồn: Internet)
Hướng dẫn sử dụng các chức năng cơ bản trên máy in Canon 2900
Máy in Canon 2900 là dòng máy in đơn giản, chủ yếu phục vụ nhu cầu in ấn văn bản đen trắng. Tuy nhiên, việc nắm vững các chức năng cơ bản sẽ giúp bạn sử dụng máy in hiệu quả hơn.
Cách khởi động và tắt máy in
- Khởi động máy in: Nhấn nút nguồn (Power) trên máy in Canon 2900. Nút nguồn được đặt ở mặt sau của máy in và có biểu tượng nguồn đặc trưng. Đèn báo nguồn sẽ sáng lên khi máy in được bật.
- Tắt máy in: Nhấn nút nguồn (Power) và quan sát khi đèn báo nguồn tắt hẳn. Đợi cho máy in ngừng hoạt động hoàn toàn trước khi rút dây nguồn (nếu cần).
Lưu ý: Nên tắt máy in bằng nút nguồn thay vì rút dây nguồn đột ngột để đảm bảo máy in được tắt đúng cách và kéo dài tuổi thọ.

Bật tắt nút nguồn trên máy in Canon 2900 để khởi động hoặc tắt máy đúng cách (Nguồn: Internet)
Cách in 1 mặt trên máy in Canon 2900
Máy in Canon 2900 là máy in đơn mặt, do đó mặc định máy sẽ in trên một mặt giấy. Để in một mặt, bạn chỉ cần thực hiện các bước in tài liệu như hướng dẫn ở phần trên. Trong hộp thoại in, đảm bảo tùy chọn Print on one side (in một mặt) được chọn (thường là tùy chọn mặc định).
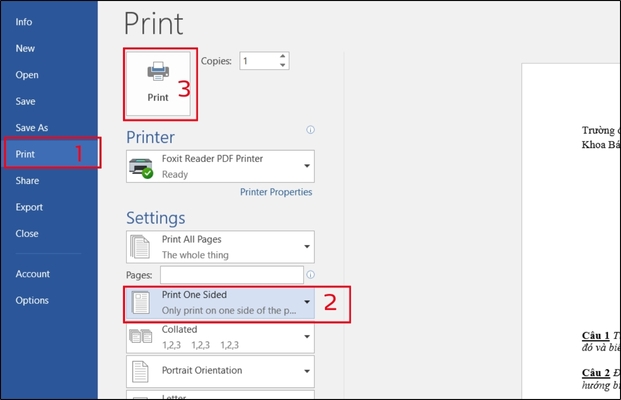
In 1 mặt là tùy chọn mặc định trên máy in Canon 2900 (Nguồn: Internet)
Cách in 2 mặt trên máy in Canon 2900
Mặc dù máy in Canon 2900 không hỗ trợ in hai mặt tự động, bạn vẫn có thể in hai mặt giấy thủ công (manual duplex printing) nếu cần thiết. Cách thực hiện như sau:
- In mặt thứ nhất: Thực hiện các bước in tài liệu như bình thường, nhưng trong hộp thoại in, chọn tùy chọn Print Odd Pages only (Chỉ in trang lẻ) hoặc Manual Duplex (in hai mặt thủ công) nếu có.
- Lấy giấy đã in ra: Sau khi máy in in xong các trang lẻ, hãy lấy toàn bộ giấy đã in ra khỏi khay giấy đầu ra.
- Lật mặt giấy và nạp lại vào khay giấy: Lật mặt giấy đã in và nạp chúng trở lại vào khay giấy nạp. Lưu ý chiều nạp giấy: Bạn cần thử nghiệm một vài lần để xác định đúng chiều nạp giấy sao cho khi in mặt thứ hai, nội dung in sẽ đúng vị trí và chiều trên trang giấy.
- In mặt thứ hai: Trong hộp thoại in, chọn tùy chọn Print Even Pages only (chỉ in trang chẵn) hoặc tiếp tục tùy chọn Manual Duplex (in hai mặt thủ công) và nhấn Print. Máy in sẽ in các trang chẵn lên mặt còn lại của giấy.
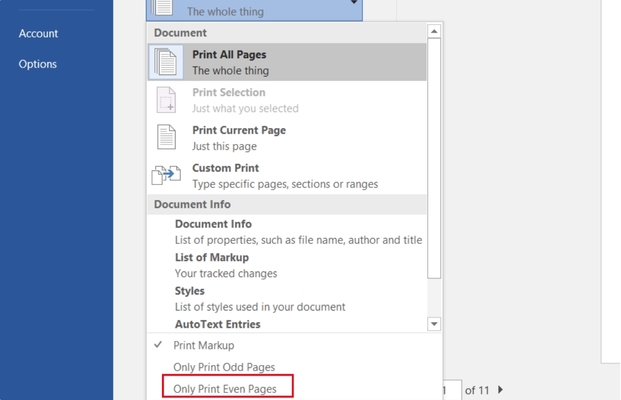
Cách in 2 mặt thủ công trên máy in Canon 2900 (Nguồn: Internet)
Lưu ý:
- Thử nghiệm trước: Trước khi in số lượng lớn tài liệu hai mặt, bạn nên thử in một vài trang nháp để đảm bảo chiều nạp giấy đúng và nội dung in được canh chỉnh chính xác trên cả hai mặt.
- Cẩn thận khi nạp giấy: Nạp giấy đã in vào khay giấy một cách cẩn thận, đảm bảo giấy không bị nhăn, gấp hoặc lệch để tránh kẹt giấy trong quá trình in mặt thứ hai.
Một số lưu ý khi sử dụng máy in Canon 2900
Để máy in Canon 2900 hoạt động bền bỉ và hiệu quả, bạn nên lưu ý một số điều sau trong quá trình sử dụng:
- Sử dụng giấy in phù hợp: Sử dụng giấy in có định lượng và chất lượng phù hợp với máy in laser (thường là giấy có định lượng từ 70-90 gsm). Tránh sử dụng giấy quá mỏng, giấy ẩm ướt hoặc giấy có bề mặt quá bóng, có thể gây kẹt giấy hoặc làm giảm chất lượng in.
- Đặt máy in ở vị trí thoáng mát: Đặt máy in Canon 2900 ở nơi khô ráo, thoáng mát, tránh ánh nắng trực tiếp và nơi có độ ẩm cao. Điều này giúp bảo vệ các linh kiện điện tử bên trong máy in.
- Vệ sinh máy in định kỳ: Vệ sinh máy in thường xuyên để loại bỏ bụi bẩn, mực thừa và giấy vụn tích tụ bên trong máy. Bạn có thể dùng khăn mềm, khô để lau bên ngoài máy và dùng máy hút bụi mini để hút bụi bên trong.
- Thay mực in chính hãng: Nên sử dụng mực in laser chính hãng của Canon để đảm bảo chất lượng bản in tốt nhất, độ bền của máy in và tránh các vấn đề như tắc nghẽn mực, lem mực.
- Bảo dưỡng máy in định kỳ: Đưa máy in Canon 2900 đến các trung tâm bảo hành hoặc dịch vụ sửa chữa máy in uy tín để kiểm tra và bảo dưỡng định kỳ (khoảng 6 tháng hoặc 1 năm một lần). Việc bảo dưỡng giúp phát hiện sớm các vấn đề tiềm ẩn và kéo dài tuổi thọ máy in.
- Tắt máy in khi không sử dụng: Khi không sử dụng máy in trong thời gian dài, nên tắt máy in bằng nút nguồn để tiết kiệm điện và giảm hao mòn linh kiện.
Hy vọng với hướng dẫn chi tiết trên, bạn có thể dễ dàng cài đặt và sử dụng máy in Canon 2900 một cách hiệu quả. Nếu có bất kỳ thắc mắc nào trong quá trình cài đặt và sử dụng, đừng ngần ngại liên hệ với bộ phận hỗ trợ kỹ thuật của Nguyễn Kim hoặc Canon để được trợ giúp. Chúc bạn thành công!
Xem thêm:
Để được tư vấn thêm thông tin về sản phẩm và dịch vụ tại Nguyễn Kim, hãy liên hệ ngay với chúng tôi qua các kênh sau đây:
Hotline: 1800 6800 (miễn phí)
Email: nkare@nguyenkim.com
Chat: Facebook NguyenKim (nguyenkim.com) hoặc Website Nguyenkim.com
Trung tâm mua sắm Nguyễn Kim trên toàn quốc
Source link freeslots dinogame

