
Một lỗi màn hình BSOD xuất hiện khi Windows gặp sự cố
Đâu là nguyên nhân
BSOD xảy ra thường do phần cứng máy tính hoặc sự cố phần mềm điều khiển phần cứng. Đôi khi chúng có thể xuất phát từ phần mềm cấp thấp chạy trong nhân Windows. Ứng dụng thông thường không thể gây ra BSOD.
Một BSOD xuất hiện khi Windows chạm trán với dòng lỗi STOP. Sự thất bại nghiêm trọng này khiến Windows sụp đổ và ngừng hoạt động. Điều duy nhất Windows có thể làm ở thời điểm đó là khởi động lại máy tính, có thể dẫn đến mất dữ liệu bởi các chương trình không có cơ hội lưu dữ liệu đang mở.
Khi BSOD xuất hiện, Windows sẽ tự động tạo ra một tập tin “minidump” chứa thông tin về sự cố và lưu nó vào ổ đĩa, và bạn có thể xem nó để giúp xác định nguyên nhân.

Windows có thể tự động lưu trạng thái lỗi khi khởi động
Tùy thuộc phiên bản mà màn hình BSOD có thể hơi khác. Trong Windows 7 trở về trước, BSOD giống như màn hình đầu cuối hiển thị tất cả các thông tin, còn Windows 8 và 10 thì hiển thị đơn giản hơn nhiều. Nhưng nhìn chung để đọc hiểu thông tin cũng không phải là điều dễ dàng.
Làm gì khi BSOD xuất hiện
Theo mặc định, Windows sẽ tự động khởi động lại máy tính bất cứ khi nào nó gặp màn hình BSOD. Nếu muốn bạn có thể bỏ thêm thời gian để nhìn kỹ nội dung chi tiết màn hình BSOD. Bạn có thể tắt chức năng tự động khởi động lại trên BSOD từ Windows Control Panel.
Ứng dụng BlueScreenView miễn phí của NirSoft cung cấp cho người dùng một cách dễ dàng để xem thông tin BSOD mà bạn có thể đã bỏ lỡ. Nó hoạt động bằng cách hiển thị thông tin chứa trong tập tin minidump được tạo ra trong quá trình xảy ra BSOD.
Thông tin này cũng có sẵn trong Windows Event Viewer, nơi những thông điệp BSOD rải rác giữa các sự cố ứng dụng và các thông báo nhật ký hệ thống khác.
Gỡ rối BSOD
Trong Windows 7, 8 và 10, bạn có thể khắc phục sự cố thông tin BSOD bằng trung tâm tác vụ bằng cách vào Control Panel, chọn System and Security. Trong Windows 8 và 10, chuyển đến Control Panel > Security and Maintenance. Tại phần Maintenance, bạn sẽ có thể kiểm tra các giải pháp cho vấn đề hiện có.

Windows có thể cung cấp giải pháp hướng dẫn khắc phục lỗi BSOD
Windows 8 và 10 có thể thực hiện các bước khắc phục sự cố tự động sau khi máy tính khởi động lại do sự cố BSOD. Tuy nhiên bạn vẫn có thể phải trả tiền cho Action Center để xem liệu có thêm chi tiết hay các bước khắc phục sự cố bổ sung hay không.
Nếu Windows không thể tự khắc phục sự cố, cách tốt nhất để khắc phục sự cố là tìm kiếm giải pháp trên web. Quét màn hình màu xanh hoặc tập tin minidump cho các lỗi cụ thể. Bạn có thể thấy thông số STOP Error như 0x00000024, hoặc có thể thấy lỗi như Driver_IRQL_not_less_or_equal. Dù bằng cách nào, việc tìm kiếm lỗi chính xác có thể cho kết quả tốt. Trên thực tế, Windows 8 và 10 thường đưa ra lời khuyên đến bạn ngay trên màn hình BSOD xuất hiện.
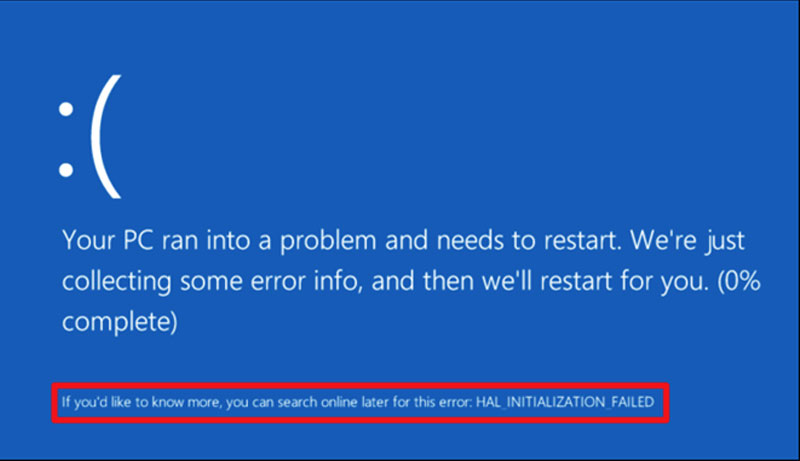
Nội dung khuyến cáo của Windows 8 và 10 khi màn hình BSOD xuất hiện
Trong trường hợp chưa tìm ra lời khuyên tốt để giải quyết, BSOD có thể chứa nhiều nguyên nhân gốc rễ của vấn đề. Dưới đây là một số cách giải quyết mà bạn có thể tham khảo:
– Sử dụng công cụ khôi phục hệ thống: Điều này sẽ đưa phần mềm hệ thống về trạng thái trước đó. Nếu hoạt động này xảy ra, bạn sẽ biết rằng nó có thể là một vấn đề về phần mềm.
– Quét phần mềm độc hại: Điều này sẽ đảm bảo phần mềm độc hại không gây ra sự cố, bởi nó có thể kết nối với nhân Windows ở mức thấp khiến hệ thống không ổn định.
– Cập nhật trình điều khiển: Bởi trình điều khiển bị lỗi hoặc không chính xác có thể gây ra vấn đề. Bạn có thể truy cập vào trang web nhà sản xuất để tải đúng trình điều khiển.
– Khởi động Safe Mode: Ở chế độ này, Windows chỉ tải các trình điều khiển thiết yếu. Nếu trình điều khiển bạn cài đặt đang khiến Windows lỗi BSOD, nó sẽ không gặp vấn đề ở Safe Mode.
– Kiểm tra sự cố phần cứng: Hãy thử kiểm tra bộ nhớ máy tính để tìm lỗi hoặc nhiệt độ để đảm bảo máy không quá nóng. Nếu không bạn có thể kiểm tra các thành phần phần cứng khác, hoặc thuê một chuyên gia để xử lý điều đó.
– Cài đặt lại Windows: Đây là lựa chọn cuối cùng khi nó sẽ đưa máy tính về trạng thái mới mẻ. Còn nếu máy tính vẫn gặp lỗi BSOD, lỗi có thể ở phần cứng.
Ngoài ra, một máy tính ở trạng thái làm việc không thích hợp cũng gây ra BSOD, ngay cả khi phần mềm và phần cứng làm việc bình thường, nhưng điều này xảy ra một cách hiếm hoi hơn.
Nguồn: Techz
Source link freeslots dinogame


