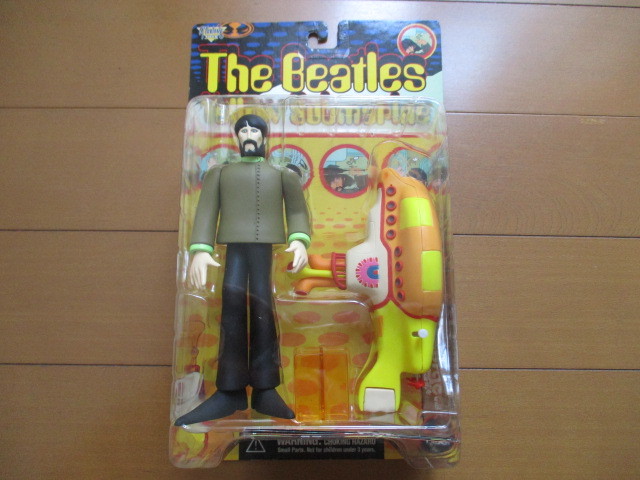新入荷再入荷
新品未使用 KUMIHO シリコンスーツ シリコンボディー シリコンバスト
 タイムセール
タイムセール
終了まで
00
00
00
999円以上お買上げで送料無料(※)
999円以上お買上げで代引き手数料無料
999円以上お買上げで代引き手数料無料
通販と店舗では販売価格や税表示が異なる場合がございます。また店頭ではすでに品切れの場合もございます。予めご了承ください。
商品詳細情報
| 管理番号 | 新品 :87134535 | 発売日 | 2025/03/04 | 定価 | 32,000円 | 型番 | 87134535 | ||
|---|---|---|---|---|---|---|---|---|---|
| カテゴリ | |||||||||